

Free DownloadFree Download. Key Features of this PDF Reader for Mac: Add, delete or edit text, images, graphics, links, watermarks, and more. Convert PDF to Word and other formats, or create PDFs from Webpages, images, and text files. Quickly mark up and annotate PDFs with various annotation tools. https://jzurn.over-blog.com/2021/01/fit-club-2-0.html.
You can open PDFs and images in Preview, change how documents are shown in the Preview window, and get information about the files.
You can double-click a PDF or image file to open it by default in Preview. You can also open Preview and select the files you want to view.
In the Preview app on your Mac, choose File > Open.
Locate and select the file or files you want to open, then click Open.
Tip: To open a file you’ve worked on recently, choose File > Open Recent.
To open a document in iCloud Drive, click iCloud Drive in the Finder sidebar, then double-click the PDF to open it. See Use iCloud Drive to store documents.
From the Desktop, you can also select a file or files, then choose File > Open With > Preview.
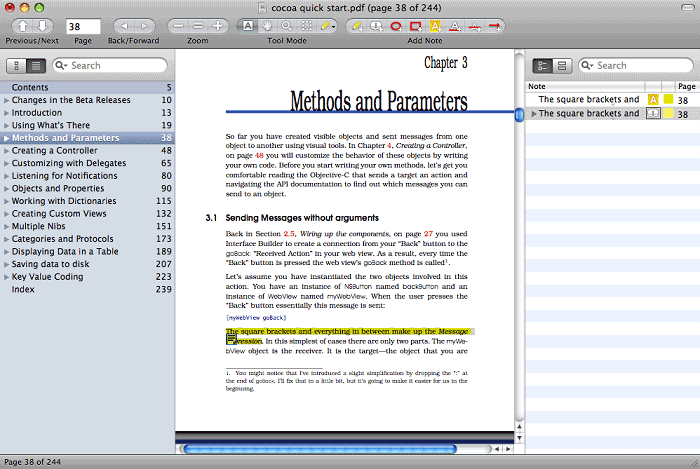
If you open multiple files at the same time, you can set them to open in the same Preview window or open in tabs.
When you open a PDF with multiple pages, you can view thumbnails of all the pages in the sidebar.
In the Preview app on your Mac, open a PDF or image that you want to view.
Do any of the following:
Show thumbnails: Choose View > Thumbnails or View > Contact Sheet.
Show a document’s table of contents (if it has one): Choose View > Table of Contents.
Close the sidebar: Choose View > Hide Sidebar.
Show pages in a continuous scroll: Choose View > Continuous Scroll.
Show one page at a time: Choose View > Single Page.
Show two pages side by side: Choose View > Two Pages.
Scroll pages: Swipe up or down on the trackpad using two fingers.
Go to a specific page: Click a thumbnail, or choose Go > Go to Page.
Go to the previous or next page: Click the Previous button or the Next button in the Preview toolbar. (If you don’t see the buttons, choose View > Customize Toolbar, then add them.) If your Mac has a Force Touch trackpad, you can accelerate through the previous or next pages by pressing and holding the button, then adding pressure; the more firmly you press, the faster you move through the pages.
If a window sidebar contains multiple PDFs, you may have trouble finding a particular document. You can collapse a PDF’s page thumbnails so you see only the PDF’s filename. Ps software online.
In the Preview app on your Mac, open a PDF or image that you want to view.
Do any of the following:
View thumbnails: Choose View > Thumbnails or View > Contact Sheet.
Sort thumbnails: Control-click a thumbnail, then choose an item from the Sort By submenu in the shortcut menu.
The thumbnails are sorted by file. You can’t sort PDF page thumbnails within a PDF.
Change the size of the thumbnails: Choose View > Thumbnails, then drag the sidebar’s separator to the left or right to change the width of the sidebar.
Collapse or expand PDF thumbnails: Click the arrow next to the PDF’s filename in the sidebar.
You can use the Inspector to view information about a document or image, such as file size, the author’s name, and the image resolution.
In the Preview app on your Mac, open a PDF or image that you want to view.
Choose Tools > Show Inspector, then do any of the following:
Get general file information: Click the General Info Inspector button .
View keywords: Click the Keywords button . See Assign keywords to a PDF or image.
View a list of annotations: Click the Annotations Inspector button . To display an annotation, double-click it. See Annotate a PDF or Annotate an image.
View encryption and permission information in a PDF: Click the Encryption button . See Password-protect a PDF.
View cropping information in a PDF: When using a selection tool, you can click the Crop Inspector button to view the dimensions of the content you are selecting, and choose a unit of measurement that’s displayed in the Crop Inspector window.
View information about an image: Click the More Info Inspector button . See See where a photo was taken
In the Preview app on your Mac, open a PDF or image that you want to view.
https://tfnu.over-blog.com/2021/01/wireless-computer-backup-mac.html. Do any of the following:
Zoom in or out: Choose View > Zoom In or View > Zoom Out. On some trackpads, you can pinch your thumb and index finger closed or open on the trackpad. See Use trackpad and mouse gestures.
View the original size of an image or page: Choose View > Actual Size. https://besthload872.weebly.com/scrivener-3-0-3-3032-download-free.html.
Zoom to a particular section of an image or PDF: Choose Tools > Rectangular Selection, select the section, then choose View > Zoom to Selection.
View a page at a specific percentage of its original size: Type a percentage in the Scale field in the toolbar.
If you don’t see the Scale field, choose View > Customize Toolbar, then drag the Scale field to the toolbar.
Magnify an area in an image or PDF: Choose Tools > Show Magnifier, then move the pointer over the area you want to magnify. To stop magnifying, choose Tools > Hide Magnifier or press the Esc key.
PDF readers have become a normal part of the internet, with a huge number of PDF documents available online for a wide range of purposes, for the simple reason that it can be read by users with different operating systems.
And while there are generall all-purpose free PDF readers and editors there are ones specifically for different operating systems, such as PDF readers for Windows, PDF readers for Android - and, of course, PDF readers specifically for the Mac and Macbook.
While Apple Books includes a feature for reading and organizing PDF files, it does have some limitations. For example, it won't work with DRM protected files, plus it only allows for the reading of PDF files while other software can allow for the editing, annotating, and even e-signing of PDF documents. There are also document scanning apps available for working with PDF files.
Therefore if you want to do more with PDF files on your Mac or Macbook, you'll need a more dedicated solution. Luckily there are a number of strong contenders out there.
So here we'll feature the best in PDF Readers (and more!) for Apple users.
PROS:
Available to download directly from the Mac App Store, PDF Reader Premium from Kdan Software is one of the most powerful and popular PDF management tools for Apple computers. It functions as a file manager, file converter and page editor.
With the software, you can easily edit PDF files by adding freehand writing, text boxes, sticky notes, hyperlinks and annotations. And to ensure that important documents don’t get mixed up, you’re able to label them by adding tags and color-coding. What’s more, to keep track of all your saved files, you can make use of an import history feature.
The app works with iCloud, too, meaning you can back up and access saved documents on an iPhone, iPod Touch or iPad. There’s even compatibility with Dropbox, so you can easily import documents from devices that run on other operating systems.
Overall, you should find the app smooth and quick to use. It’s powered by a proprietary rendering engine, which aims to ensure that large files are processed and loaded without any lag. Currently, the app costs $59.99 (£42), although there is a free version that you can try before you purchase.
© Provided by Future Publishing Ltd. Adobe AcrobatPROS:
Adobe not only invented the trusty PDF document in the first place, but the company has also created some top-notch apps to manage them. Acrobat Pro DC is a great example, and it supports both Windows and Mac devices. The software allows you to create, edit and convert PDF files with ease.
Whether you happen to be using a desktop PC, laptop or tablet, Acrobat lets you turn any paper document into a PDF file. You just have to snap a photo of the piece of paper and upload it to Adobe’s platform, then you can subsequently edit it. Acrobat also lets you convert PDFs into any Microsoft Office file format, preserving all fonts and formatting.
Thanks to integration with Excel, you can even edit data in scanned tables, making it easier to edit and analyze financial data. Just like Kdan Software’s PDF Reader Premium, you can keep track of the changes you and your colleagues make to PDF documents.
Acrobat is capable of detecting the differences between two versions of the same PDF, too. You can sign up for a business plan for £15.17 a month, which gives you the option to add more team members in the future.
© Provided by Future Publishing Ltd. PDF ExpertPROS: Apple ipad pro adobe.
PDF Expert is a robust and easy-to-use solution for managing business documents. And with a four-and-a-half star rating in the Mac App Store, it seems to be one of the most popular options out there for Mac users. The software gives you the ability to read, edit and annotate PDF documents from a central dashboard.
One of the great things about PDF Expert is that it’s fast and slick to use. Thanks to smooth scrolling and a fast search function, you can quickly find what you’re looking for across multiple PDF files.
This app lets you edit images, text and links, plus the software can automatically detect fonts, size and opacity of writing. Plus, if you happen to own an iPad Pro and Apple Pencil, you can add annotations and notes to documents on-the-go. Like most PDF apps out there, PDF Expert comes with a free download option, but the app for iPad/iPhone costs $9.99 and includes in-app purchases, while the version for Mac costs around $100 for 3 Macs.
© Provided by Future Publishing Ltd. PDF elementPROS:
Wondershare has developed a Mac version of the popular PDFelement app, which is positioned as an easy way to edit PDF documents. It gives you the tools to add text, images, links, backgrounds, watermarks, headers and footers to PDF documents.
The software provides an extensive selection of PDF editing options. Not only can you add text to documents, but you can also tweak the font type, size and style. There’s the ability to rotate, extract, replace and crop images too.
PDFelement is a great option for teams in particular, with powerful collaborative capabilities, letting you add sticky notes, comments, text boxes and more. And you can use the tool to fill out business documents such as contracts and tax forms. PDFelement retails at $49.95 for the standard package, but for all features you will need the Professional package priced at $79.99.
